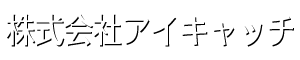画像 “解像度” 印刷データ 入稿時に注意 , 特にワード
三重県で印刷, WordPressによる Web, ホームページ制作, コンテンツ・マーケティング などを支援する株式会社アイキャッチです。
お客様からお預かりするデータを基に, 印刷用の 版下データを作成しています。本日は, 判りにくい"解像度" についてのお話をします。
これを読めば、印刷用と, ホームページ制作用の “解像度" についての理解が深まります。
作業開始にあたり, お客様からお預かりする “データ" があります。
たいていは, USBメモリ などに保存されていますし, 宅ファイル便や, ギガファイル便など, インターネット経由で送られてくる場合もあります。
こちらでウィルスチェックをし, データを受け取り, 作業用の “ワークステーション"で, お預かりデータを確認しますが, 様々なトラブルが発生します。
その中でも 代表的な"トラブル" それが, “画像データ" に関するトラブルになります。
画像データのトラブルの中でも特に今回は, 写真画像の"解像度" についてです。
画像そのものの"解像度" とマイクロソフト社 Word, #xcel, Powerpoint などで写真を貼り付けて送られる場合の設定について, 気を付ける点をおさらいします。
画像データの"解像度" 気にしていますか?
以下の2枚の写真を見比べてみてください。
一般的にPCの画面上の解像度は72dpi~100dpi程度になります。
72dpiの子猫

350dpiの子猫

72dpiの子猫の写真画像は, 比べやすいように “350dpi" の写真と 同じサイズに拡大しております。
見比べていただければお分かりいただけると思いますが, 写真のディテールに, かなりの差が見られます。
解像度が低い"72dpi" の子猫画像は, 印刷物に使ったとしても大きく使うことができず, せっかくの画像を, かなり小さく使わなければならなくなります。
これでは, せっかく撮影したのに綺麗に細部が印刷で再現されないため, もったいないですよね。
こちらとしても, 再度データを送っていただくか, 取りにいかなければならず, 大変効率の悪い仕事になってしまいます。
では どうすれば良いか?
その前に、画像の解像度を表す単位、"dpi"(ディー ピー アイ)について, 簡単に復習しておきましょう。
解像度を表す単位 “dpi"とは なんでしょうか ? わかりやすく 説明
dpiとはdot per inchの略で、画像や印刷物のきめ細かさ、つまり 解像度を示す 単位のことで、1インチ(=2.53999センチ)の幅に 何個のドット(点)が含まれているのかを表し、数値が大きいほど きめ細かいことを意味します。 基本的にドットとピクセルは同義ですが、ピクセルが 色情報を持つのに対し、ドットは持ちません。
http://www.ocn.ne.jp/support/words/def/dpi.htmlより引用
印刷物の “1インチ" の幅に含まれる “点" すなわち “ドット"の数と, コンピュータ画面の “1インチ" の幅に含まれる"点" すなわち “ドット"の数では, ディスプレイの機種にもよりますが, 3倍から4倍の “ドット"の “密度" の違いがあります。
つまり印刷物の方が, よりキメ細かな情報を表現できるために、たくさんの “情報=点=ドット" が必要(つまり, データの容量が大きくなる)になります。
面の解像度は,「低解像度」=容量が小さい=印刷に使うには画像が粗くなる、という結果に繋がります。
データ渡し, 画像あるある
ついでに言えば, 実際によくある話ですが, WEBサイトからマイクロソフト “Word" や"Excel" 等に, 印刷したい画像を “コピー&ペースト" して、
「このデータで印刷してください。」
と, 印刷業者に. Webサイトからコピーしてマイクロソフト Wordに貼り付けたデータを渡した場合, 予想に反して画像が"粗い" 仕上がりになる可能性が高いです。
この場合は, 問題が3点あります。
1つ目は, 元の画像がWEBサイトの画像ということ。
WEBサイトの画像ということは, 自社の画像で著作権がある画像かどうか ? という点です。
今回は解像度の話なのでこの点については指摘するのみで解説は割愛しますが、実際に行政からいただくデータもこういうデータは多いです。というかほとんどです。
2つ目は, 元画像がWEBということは, 解像度が低い, 可能性が高い, という点で, これについては解像度なので今回の話とドンピシャです。
たいていの場合は, 印刷業者(入稿データ作成者, デザイナー)から「もう少し “解像度の高いデータ" はありませんか?」とか, 「"元の写真データ" はありませんか?」といった事を 言われるかと思います。
(お預かりしたデータは, “解像度が低い" ので 印刷結果が良くならない, という事をお客様に伝える"義務" は, プロとしての印刷業者やデザイナーにはあると思います。)
元の画像(写真)データが存在する場合は, 再度,そのデータを渡せば良いのですが, そうではない場合は, 画像を印刷物の上で “大きく使う" ことを諦めるか, 再度撮影していただく, 他の画像を使う, などの対応をしなければなりません。
いずれにせよ手間や時間がかかります。

そして3つ目は, マイクロソフト “Word" に 写真を貼り付けている という点です。
これは、写真が多い場合などは Excel や Word にペタペタと貼り付けて, 渡されることが多いですが、注意が必要です。
そうなる前に, Wordでデータを作成する時には, どのような点に 注意をすれば良いのでしょうか。
MS Wordには、注意しなければならない点がある
マイクロソフト社の “Word" や"Excel", “PowerPoint" や “Publisher" は, オフィス環境で非常に良く使われている ソフトウェアです。もちろん 弊社でも利用しております。
このマイクロソフト社のWordには, 初期設定において 気を付けなければならない点があります。
それは, 画像データをWordに貼り付けた際に, 勝手に “データを圧縮してしまう", という点です。(これは, Wordの “おせっかい機能" などと 呼ばれたりします)
ですので, 写真を貼り付ける前, データの作成を始める前に, データを圧縮する機能を “無効" にしておくのが望ましいです。
Word, Excel, PowerPoint で 画像の圧縮を無効にする
画像の圧縮を “無効"にすると 画質はそのままのサイズなので 綺麗になり 画質が向上します。しかし圧縮されていない画像は. Wordのファイルサイズが大きくなりすぎる事もありますので, 注意してください。
Wordを例にMicrosoft 365の “Word" を起動した状態で、説明します.
Wordの上部2段目のメニューバーから
1. 左上の [ファイル], をクリックします。
 2. 開いた画面の左下にある [オプション] をクリックします。
2. 開いた画面の左下にある [オプション] をクリックします。

3. 左側の “全体" “表示" …の下, 上から 7 番目にある [詳細設定] をクリックします。

4. 右側のスクロールバーを下に動かし, [イメージのサイズと画質] で, このファイルのみに適用する場合は, “ファイル名" この場合は[文書1] を選択します。
今後作成するすべてのファイルに適用する場合は, 「すべての新規文書」を選択します。
 5. 右下の「OK」ボタンをクリックすると, 設定が適用されます。
5. 右下の「OK」ボタンをクリックすると, 設定が適用されます。

この設定をしておくことで, Wordに 写真, 画像ファイル(ビットマップデータ)を貼り付けた場合でも, 解像度が勝手に変更されなくなります。